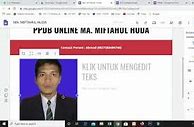
Menggunakan Google Sites
Google Sites adalah platform pembuat website gratis milik Google. Jika dibandingkan platform lain, fitur dalam Google Sites sebenarnya terbatas. Namun, kelebihannya, platform ini memiliki tampilan yang simpel dan sudah terintegrasi dengan produk Google lainnya.
Langkah 3, Konfigurasi Tambahan dan Bagikan Link PPDB
Setelah seluruh data isian formulir selesai dibuat, scroll ke atas (atau kembali ke atas) dan pilih Preview untuk melihat sementara hasil pembuatan formulir.
Kalau sudah oke, klik ikon Gear. Lalu masuk ke tab Presentation, di bagian “Confirmation Message” diisi dengan informasi yang perlu diketahui pendaftar begitu selesai mengisi form PPDB.
Contoh: “Terimakasih telah mendaftar di SMK Daerah 03. Data anda telah berhasil kami simpan. Informasi selanjutnya akan diberikan melalui nomor telepon terdaftar.”
Kalau sudah tekan tombol Save
Selanjutnya kamu tinggal membagikan link pendaftaran kepada calon peserta. Klik tombol Send > klik ikon Rantai > klik Shorten URL > Copy
Agar link pendaftaran lebih rapi dan mudah diingat. Gunakan website http://gg.gg/ untuk mengubah Link tadi. Caranya, masuk website http://gg.gg/
Selanjutnya paste-kan link yang tadi di form yang disediakan > Centang Customize Link ketikkan nama baru untuk link ini, Klik Shorten URL
Nah tinggal bagikan link url yang sudah dipercantik, kepada semua calon peserta.
Sertakan Judul pada Website
Selain nama website, tambahkan juga judul pada halaman homepage. Secara default, judul halaman terletak di bagian tengah atas dengan huruf berukuran besar.
Kamu dapat mengisi kolom nama halaman sama seperti nama website atau dengan kata-kata yang berbeda. Misalnya, isi kolom tersebut dengan “Selamat Datang di Website ABCD”.
Setelah itu, kamu juga dapat mengatur judul halaman sesuai preferensi dengan mengubah ukuran huruf, jenis font, gaya huruf, perataan, dan menyisipkan link.
Selain homepage, kamu juga dapat menambahkan halaman lain ke website dengan mengeklik tab “Halaman” di menu sebelah kanan. Kemudian, klik tombol plus (+) yang ada di bagian bawah menu halaman.
Langkah 4, Pasang Form di Halaman Website Sekolah
Selain dibagikan secara langsung, formulir PPDB ini bisa dipasang di Halaman website sekolah yang sebelumnya kamu bikin menggunakan Tutorial Membuat Halaman PPDB Online dengan Wordpress
Gunakan panduan Cara memasang formulir PPDB di halaman website sekolah.
Diterbitkan oleh KOMETBUDI
saya seorang guru, calon Duta Rumah Rumah Belajar Provinsi Bali dan mengajar mata pelajaran Bahasa Inggris di SMAN 2 Banjar, Buleleng, Bali. Suka berpetualang, mempelajari hal-hal yang baru, membina siswa dan siswi saya untuk kegiatan ekstrakurikuler Karya Ilmiah Remaja, suka membaca dan berkreasi dengan imajinasi dan tekonologi digital #pembatik2018bali #dutarumahbelajar2018 #dutarumahbelajarbali2018 #pembatiklevel3bali2018 #kelasmaya #rumahbelajar #jejakbali Lihat semua pos milik KOMETBUDI
Saat ini, ada berbagai platform CMS dan website builder yang dapat memudahkan siapa pun untuk mengembangkan website tanpa perlu kemampuan coding yang mendalam. Nah, salah satu perangkat lunak yang bisa digunakan adalah Google Sites atau G Sites.
Melalui Google Sites, kamu dapat membuat website sederhana dengan cara drag-and-drop. Artinya, kamu cukup menyeret dan melepas elemen-elemen seperti teks, gambar, tombol, header, dan navigasi untuk mengatur desain dan tampilan website.
Lebih jelasnya, artikel ini akan mengulas fitur-fitur yang tersedia di Google Sites dan bagaimana kamu dapat memanfaatkannya untuk membuat website. Yuk, kita pelajari bersama!
Fitur-Fitur Google Sites yang Perlu Dipahami Web Developer
Setelah tahu apa itu Google Sites, sekarang mari kenali satu per satu fitur-fitur yang tersedia di platform ini. Berikut daftarnya:
Jika kamu bingung harus memulai dari mana saat membuat website dengan Google Site, jangan ragu untuk memanfaatkan template yang tersedia. Ada beragam template dalam Google Sites, entah itu untuk membuat website pribadi, bisnis, ataupun pendidikan.
Setelahnya, kamu dapat menyesuaikan teks, gambar, layout, jenis font, warna, serta menambahkan elemen tertentu sesuai kebutuhan.
Di bagian atas halaman editor situs, terdapat fitur “Share with Others”. Dengan fitur ini, kamu dapat menambah pemilik akun Google lain untuk bisa mengakses website tersebut, baik sebagai editor ataupun pelihat saja.
Namun, jika cara ini terasa ribet, ada cara lain yang bisa kamu gunakanya, yakni dengan membagikan link situs kepada orang lain. Setelah itu, atur siapa pun yang memiliki link dapat mengakses situs tersebut.
Terdapat fitur pencarian di halaman utama Google Sites. Fitur ini tidak hanya berguna untuk mencari proyek website yang kamu buat, tetapi juga untuk menemukan file lain yang terhubung dengan akun Google-mu.
Caranya, ketikkan nama file yang ingin kamu cari di kolom pencarian. File tersebut bisa berupa file Google Sites, Documents, Spreadsheets, Slides, atau file Portable Document Format (pdf.) yang terkait dengan akun Google-mu.
Cara membuat website di Google Sites sebenarnya cukup sederhana. Kamu dapat menambahkan elemen tertentu melalui menu di sebelah kanan. Kemudian, geser dan lepas (drag and drop) untuk mengatur tata letaknya di website.
Agar situsmu terlihat lebih ciamik, kamu dapat menambahkan gambar melalui fitur image carousel. Dengan fitur ini, situsmu akan menampilkan gambar dengan efek transisi yang bisa kamu atur kecepatannya.
Langkah 2, Mulai Membuat Form Pendaftaran
Selanjutnya buka browser, lalu kunjungi alamat https://drive.google.com
Login menggunakan alamat email yang sudah dibuat sebelumnya
Kemudian buat folder baru dengan menekan tombol + New, dengan nama bebas misalnya “PPDB” , dan klik masuk kedalam folder tersebut.
Lalu klik kanan pada bagian kosong halaman isi folder, klik lainnya, lalu klik Google Forms
Isi kolom “Untitled Form”, misalnya “PPDB ONLINE SMK DAERAH 03”. Kolom deskripsi isi dengan, misalnya “Tahun Ajaran 2022/2023”
Tambahkan logo sekolah, dengan klik ikon tambahkan gambar. Lalu upload logo sekolah.
Lalu klik ikon tiga titik, untuk menempatkan logo berada ditengah.
Isi kolom “Untitled Question” dengan data pertama, misalnya “Nama Lengkap”. Setelah terisi, pilih jenis pertanyaan Short Answer > Set Required (menandakan isian ini sifatnya wajib)
Untuk menambahkan data isian form berikutnya, klik Add question
Untuk membuat kolom isian Jenis Kelamin, pilih jenis pertanyaan Multiple Choice
Tambahkan isian data-data berikutnya dengan menambahkan pertanyaan seperti contoh diatas.
Untuk tempat dan tanggal lahir, bisa menggunakan format Isian Singkat saja. Dengan diberikan deskripsi contoh pengisian.
Lalu jika misalnya pendaftar diperlukan upload dokumen tertentu, Tambah pertanyaan dengan format File Upload (Jika ada notifikasi konfirmasi > klik Continue).
Membuat Penerimaan Peserta Didik Baru berbasis daring/online dengan gampang menggunakan google sites, silakan tonton:
Pertanyaan Seputar Google Sites bagi Web Developer
Artikel ini disusun bersama Anar Kazimov, salah satu tim penyusun artikel kami. Penyusun artikel wikiHow bekerja sama dengan penyunting untuk memastikan konten kami seakurat dan selengkap mungkin. Artikel ini telah dilihat 85.051 kali.
Halaman ini telah diakses sebanyak 85.051 kali.
Halo, Sob! disini kamu #BisaBanget dapetin Tutorial seputar dunia Website hingga VPS. Jadi, kamu ga perlu bingung lagi, Sob! Jangan lupa kasih Feedback untuk Tutorialnya biar kita bisa berikan yang terbaik khusus buat Kamu
Latest posts by Admin Tutorial
Pemerintah melalui Kementerian Pendidikan dan Kebudayaan (Kemendikbud) telah menerbitkan Peraturan Menteri Pendidikan dan Kebudayaan (Permendikbud) Nomor 51 Tahun 2018 tentang Penerimaan Peserta Didik Baru (PPDB).
Dengan mengikuti panduan ini kamu akan bisa membuat PPDB dengan menggunakan Google Form.
Ada beberapa syarat awal yang perlu dipenuhi untuk mengikuti tutorial ini:
Website Siap Diluncurkan
Setelah semuanya siap, saatnya menerbitkan situsmu dengan klik tombol “Publish” atau “Publikasikan” di sudut kanan atas. Nantinya, akan muncul pop-up berisi beberapa pengaturan yang perlu kamu sesuaikan, antara lain:
Website dibuat dengan Google Sites akan memiliki alamat web dengan URL “https://sites.google.com/view/[NAMA SITUS]”.
Kamu bisa mengganti alamat web bawaan dengan domain kustom sehingga alamatnya menjadi www.domainanda.com. Namun, untuk menggunakan fitur ini, kamu harus memiliki domain berbayar dari penyedia pihak ketiga.
Pada fitur ini, kamu bisa mengatur siapa saja yang dapat mengedit dan melihat website. Dengan kata lain, website bisa diterbitkan secara publik atau dibatasi hanya ke orang-orang tertentu saja yang bisa kamu pilih.
Pada kotak yang tersedia, berikan tanda centang jika kamu ingin mesin pencari tidak menelusuri situsmu. Sebaliknya, kamu dapat mengabaikan setelan ini jika ingin mesin pencari dapat menampilkan situsmu.



